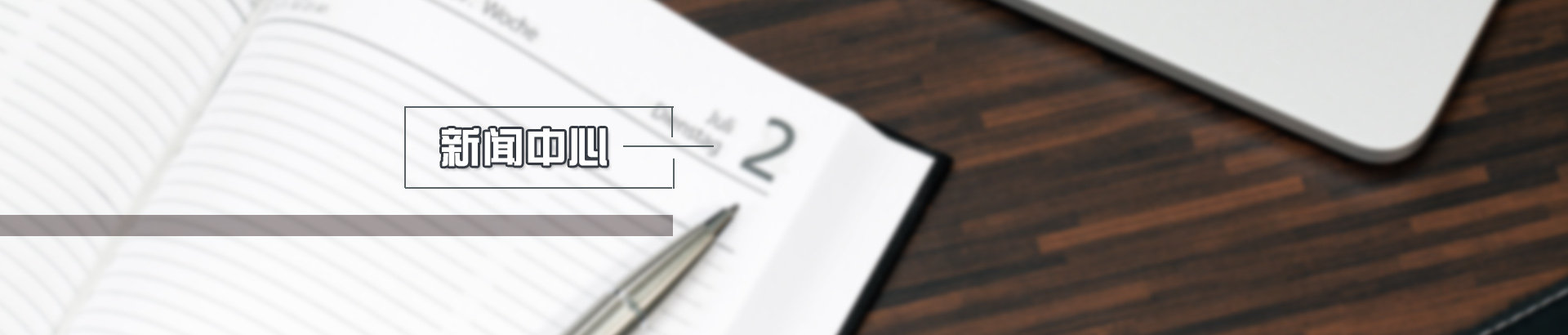使用 Windows 11 上的生成式人工智能助理 Copilot:您能执行的所有操作都在这里
尽管有许多疑虑,人工智能——特别是从提示中生成文本和图像的生成式 AI——继续被推广到我们日常使用的硬件和软件中。
微软在这一领域一直很活跃,今年早些时候在其 Bing 搜索引擎中添加了 AI 聊天机器人功能,现在正在预览 Windows 11 中的新 Copilot AI 助手早期版本。
微软表示,Copilot 旨在「增强您的创造力和生产力」,它的工作方式与 Bing 的聊天机器人类似——能够提供从旅行建议到原创诗歌的一切内容。
要在 Windows 11 中获得 Copilot,确保您运行的是操作系统的最新版本:前往设置中的 Windows 更新进行检查(您可能需要开启「尽快获取最新更新」的切换开关)。
默认情况下,您应该在任务栏上看到一个 Copilot 按钮,您可以点击它来启动(如果您想更改此设置,请转到设置中的个性化然后是任务栏)。您还可以使用 Win+C 键盘快捷键或通过开始菜单启动 Copilot。
文本和图像生成
如果您对生成式 AI 完全不了解,只需尝试一下:您可以告诉 Copilot 撰写一首简短的诗、一封求职信的介绍,或者给同事的电子邮件文本。当您开始新的聊天时,您会看到您可以选择更具创造性、更平衡或更精确的对话风格,就像网页上的 Bing 聊天一样——这样您可以调整 Copilot 对其回应的创造性程度。
您不仅限于生成文本,因为您还可以问 Copilot 问题。由于其与 Bing 和网络的联系,它可以告诉您特定地方的必看景点,提供烹饪和食谱提示,或提供关于如何修复家中 DIY 问题的最佳建议。您会看到回应中附带了在线信息来源的链接。
在 Copilot 每次回应后,您都会得到一系列建议的方式来继续对话,或者您可以提出自己的后续问题。如果您想重新开始,点击底部的新话题按钮(蓝色气泡)。同时,将光标悬停在任何 Copilot 输出上,您会看到您可以复制文本(以及对回应的好坏给予反馈)。
Copilot 也会编写代码。告诉它您希望代码做什么,以及您想要哪种语言,您将得到格式化的代码,可以复制并粘贴到其他地方。就像 AI 机器人做的其他所有事情一样,您可以要求对原始回应进行编辑和调整,而不必从头开始。
得益于 Dall-E 集成,Copilot 也能够生成图像。告诉它您想要的图片,以及想要的风格,几分钟后您将得到四个选项——以及您可以用来更改输出的后续想法(例如,您可能想要从场景中移除某些内容或添加某些内容,或更改使用的一些颜色)。
点击任何图像查看全尺寸并下载——这些链接实际上会在网页上打开,显示出 Copilot 目前与 Bing 聊天的紧密联系。输入框中还有一个「添加图片」按钮,您可以使用它上传图片:Copilot 可以告诉您图片中的内容,或将其用作新图像的基础。
Windows 11 本地集成功能
到目前为止,我们所谈论的所有内容与网页上的 Bing 聊天已经能够做的相匹配,真正将 Copilot 与众不同的是它与 Windows 11 操作系统本身的集成。这也是最新和仍在建设中的功能——请记住,您正在使用 Copilot 的早期预览版本。
Copilot 能够做的一个基本任务是为您打开程序——只需键入「open」后跟应用程序名称,您的命令就完成了(您将首先看到一个确认对话框,这似乎有些多余)。点击输入框中的麦克风按钮,您可以说出您的请求,这可能会更容易。
除了打开相关应用程序外,Copilot 还可以告诉您如何使用它们或帮助解决问题。每次在 Windows 11 中打开程序时都会弹出一些建议,所以这是探索特定软件工具能为您做什么的有用方式。
在 Copilot 中也可以使用多种 Windows 11 命令:例如,尝试「静音音量」,虽然与仅点击图标或按键盘上的按钮相比,这似乎是一种相当复杂的方式。同样,您会在屏幕上得到一个提示对话框,以确保 AI 机器人确切知道您想做什么。
有效的命令还包括「打开勿扰模式」和「打开黑暗模式」,这两个命令都可以省去您穿越设置屏幕的麻烦。说到设置,您可以要求 Copilot 打开特定的选项屏幕——例如,与 Wi-Fi 相关的,或更改开始菜单的配置——它会在一两秒钟内出现(连同相关说明,关于如何使用它)。
Copilot 目前尚未能在您的程序内部做太多事情——即使是由微软开发的那些程序。为了使其成为一个真正有用的数字 AI 助手,它能够查看和操作应用程序内的元素将是有帮助的:现在,这只适用于 Edge,您可以通过点击三个点(右上角),然后设置,并打开「允许 Windows 中的 Copilot 使用 Microsoft Edge 内容」切换开关来启用此功能。
稿源:站长之家